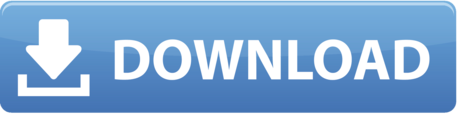Film serial silat mandarin yang bagus. Back Basic Fixed width Sans serif Serif Various Bitmap Pixelated Dingbats Alien Ancient Animals Art Asian Barcode Braille Cartoon. Free Barcode Font - Code 128 Code 128 is variable length format that can be read in either direction and incorporates a checksum for built in validation. BarCodeWiz Code 128 Barcode Fonts - Free download. From BarCodeWiz: Create Code 128 barcodes in any program supporting TrueType fonts. Code 128RegularCode 128:2,00Code 1282,00 April 3, 2008Code128. 128 is my personal favorite of all the linear free barcode fonts. It is the first free barcode font I created and certainly the shortest of the full ASCII linear barcode fonts and the check digit computation is fairly straightforward.
Generate Barcodes in Excel (Excel Barcode Fonts)
Other topics
|
Aeromium Barcode Fonts comes with a complete set of Excel Formulas for generating barcodes in Excel easily. The Aeromium software package, implemented using Font technology, allows barcodes to be treated as text in Excel. You will be able to simultaneously change the size of multiple barcodes residing in different cells quickly by simply selecting them and changing their font size.
Installing the Barcode Fonts Excel Formulas
Excel 2002/2003
1. Launch Microsoft Excel.
2. Goto Tools > Add-Ins.
3. Click on the Browse button.
4. Navigate to the 'formulas' directory ('C:Program FilesAeromiumformulas')
5. Select the 'Aeromium Barcode Fonts.xla' Add-In file
6. Click on the OK button to install the Add-In. You should be able see the dialog as below.
Excel 2007
1. Launch Microsoft Excel.
2. Click on the Office icon button.
3. Click on the Excel Options button.
4. In the Excel Options dialog, click on the Add-Ins item.
5. Click on the Browse button.
6. Navigate to the 'formulas' directory ('C:Program FilesAeromiumformulas')
7. Select the 'Aeromium Barcode Fonts.xla' Add-In file
8. Click on the OK button to install the Add-In. You should be able see the dialog as below.
Cod4 download full version.
Setting the Excel Security Settings
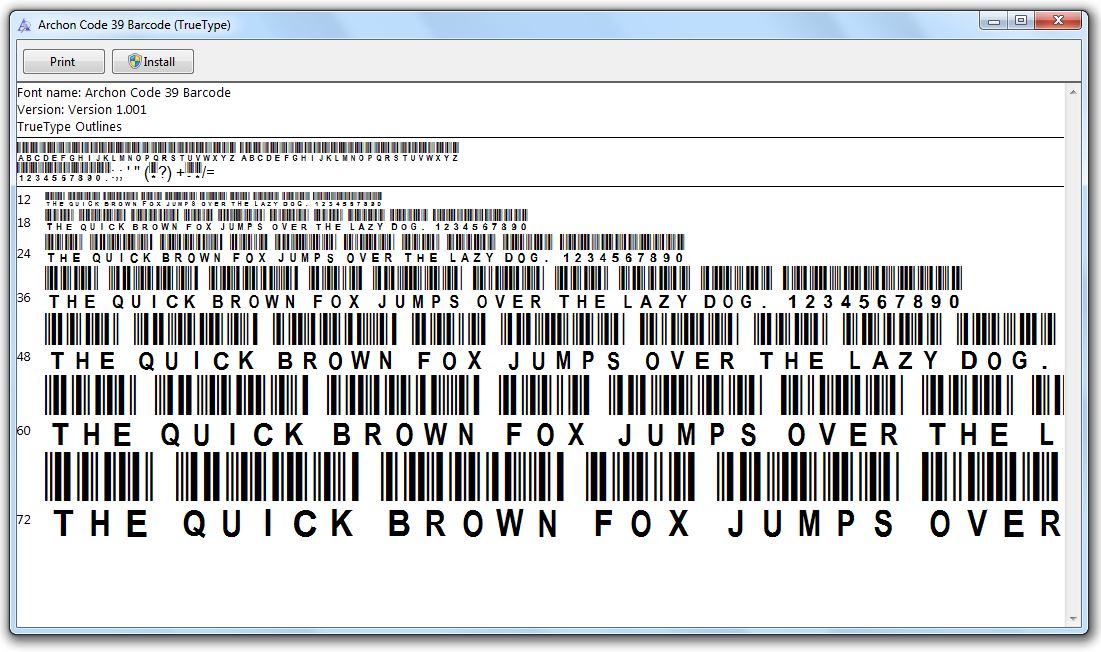
If you face problems using the Aeromium Excel Formulas, make sure you have setup the Security Settings in Excel.
1. Launch Microsoft Excel.
2. Click on Tools > Macro > Security
3. Set the security level to Medium

Free Code 128 Barcode Font For Excel 2010
Using the Excel Formulas
1. Make sure you have installed the Aeromium Barcode Fonts package and installed the Barcode Fonts Excel Add-In as described above.
2. Launch Microsoft Excel.
3. In your Excel spreadsheet, key in the data '12345678' in the A2 cell.
4. We will be creating the barcode in the next column.
5. In cell B1, key in '=AeroCode39(A1)' and press the Enter key.
6. You will see the string '*12345678*' generated in cell B1.
7. Change the font of cell B2 to FontCode39H3. You can repeat the steps above for cell A2 and A3.
Free Code 128 Barcode Font Excel
Refer to the table below for a complete list of the Formulas and Barcode Fonts to use.

Complete List of Barcode Excel Formulas
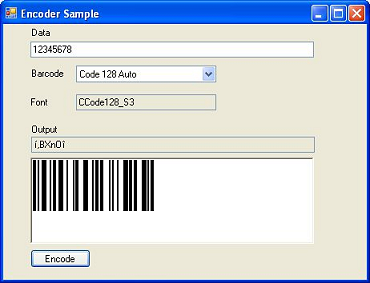
Film serial silat mandarin yang bagus. Back Basic Fixed width Sans serif Serif Various Bitmap Pixelated Dingbats Alien Ancient Animals Art Asian Barcode Braille Cartoon. Free Barcode Font - Code 128 Code 128 is variable length format that can be read in either direction and incorporates a checksum for built in validation. BarCodeWiz Code 128 Barcode Fonts - Free download. From BarCodeWiz: Create Code 128 barcodes in any program supporting TrueType fonts. Code 128RegularCode 128:2,00Code 1282,00 April 3, 2008Code128. 128 is my personal favorite of all the linear free barcode fonts. It is the first free barcode font I created and certainly the shortest of the full ASCII linear barcode fonts and the check digit computation is fairly straightforward.
Generate Barcodes in Excel (Excel Barcode Fonts)
Other topics
|
Aeromium Barcode Fonts comes with a complete set of Excel Formulas for generating barcodes in Excel easily. The Aeromium software package, implemented using Font technology, allows barcodes to be treated as text in Excel. You will be able to simultaneously change the size of multiple barcodes residing in different cells quickly by simply selecting them and changing their font size.
Installing the Barcode Fonts Excel Formulas
Excel 2002/2003
1. Launch Microsoft Excel.
2. Goto Tools > Add-Ins.
3. Click on the Browse button.
4. Navigate to the 'formulas' directory ('C:Program FilesAeromiumformulas')
5. Select the 'Aeromium Barcode Fonts.xla' Add-In file
6. Click on the OK button to install the Add-In. You should be able see the dialog as below.
Excel 2007
1. Launch Microsoft Excel.
2. Click on the Office icon button.
3. Click on the Excel Options button.
4. In the Excel Options dialog, click on the Add-Ins item.
5. Click on the Browse button.
6. Navigate to the 'formulas' directory ('C:Program FilesAeromiumformulas')
7. Select the 'Aeromium Barcode Fonts.xla' Add-In file
8. Click on the OK button to install the Add-In. You should be able see the dialog as below.
Cod4 download full version.
Setting the Excel Security Settings
If you face problems using the Aeromium Excel Formulas, make sure you have setup the Security Settings in Excel.
1. Launch Microsoft Excel.
2. Click on Tools > Macro > Security
3. Set the security level to Medium
Free Code 128 Barcode Font For Excel 2010
Using the Excel Formulas
1. Make sure you have installed the Aeromium Barcode Fonts package and installed the Barcode Fonts Excel Add-In as described above.
2. Launch Microsoft Excel.
3. In your Excel spreadsheet, key in the data '12345678' in the A2 cell.
4. We will be creating the barcode in the next column.
5. In cell B1, key in '=AeroCode39(A1)' and press the Enter key.
6. You will see the string '*12345678*' generated in cell B1.
7. Change the font of cell B2 to FontCode39H3. You can repeat the steps above for cell A2 and A3.
Free Code 128 Barcode Font Excel
Refer to the table below for a complete list of the Formulas and Barcode Fonts to use.
Complete List of Barcode Excel Formulas
| Barcode | Excel Formula | Parameters | Barcode Fonts |
| Code 128 Auto | AeroCode128Auto | Parameter 1 Data value to be encoded | FontCode128H1 FontCode128H2 FontCode128H3 FontCode128H4 FontCode128H5 FontCode128H6 |
| Code 128 A | AeroCode128A | Parameter 1 Data value to be encoded | FontCode128H1 FontCode128H2 FontCode128H3 FontCode128H4 FontCode128H5 FontCode128H6 |
| Code 128 B | AeroCode128B | Parameter 1 Data value to be encoded | FontCode128H1 FontCode128H2 FontCode128H3 FontCode128H4 FontCode128H5 FontCode128H6 |
| Code 128 C | AeroCode128C | Parameter 1 Data value to be encoded | FontCode128H1 FontCode128H2 FontCode128H3 FontCode128H4 FontCode128H5 FontCode128H6 |
| Code39 | AeroCode39 | Parameter 1 Data value to be encoded Parameter 2 Check Digit. 1 for Yes, 0 for No. | FontCode39H1 FontCode39H2 FontCode39H3 FontCode39H4 FontCode39H5 FontCode39H6 |
| Code39 Extended | AeroCode39Extended | Parameter 1 Data value to be encoded Parameter 2 Check Digit. 1 for Yes, 0 for No. | FontCode39H1 FontCode39H2 FontCode39H3 FontCode39H4 FontCode39H5 FontCode39H6 |
| EAN8 | AeroEAN8 | Parameter 1 Data value to be encoded Note Parameter for specifying Extended Style is not required. If you require the Extended Style, simply choose the Extended Style font. | Standard Style FontCodeEANH1 FontCodeEANH2 FontCodeEANH3 FontCodeEANH4 FontCodeEANH5 FontCodeEANH6 Extended Style FontCodeEANEH1 FontCodeEANEH2 FontCodeEANEH3 FontCodeEANEH4 FontCodeEANEH5 FontCodeEANEH6 |
| EAN13/ISBN/ISSN | AeroEAN13 | Parameter 1 Data value to be encoded Parameter 2 Extended Style. 1 for Yes, 0 for No. If set to 1, please remember to set to the Extended Style font. | Standard Style FontCodeEANH1 FontCodeEANH2 FontCodeEANH3 FontCodeEANH4 FontCodeEANH5 FontCodeEANH6 Extended Style FontCodeEANEH1 FontCodeEANEH2 FontCodeEANEH3 FontCodeEANEH4 FontCodeEANEH5 FontCodeEANEH6 |
| Extension 2 (EXT2) | AeroEXT2 | Parameter 1 Data value to be encoded | FontCodeEANH1 FontCodeEANH2 FontCodeEANH3 FontCodeEANH4 FontCodeEANH5 FontCodeEANH6 |
| Extension 5 (EXT5) | AeroEXT5 | Parameter 1 Data value to be encoded | FontCodeEANH1 FontCodeEANH2 FontCodeEANH3 FontCodeEANH4 FontCodeEANH5 FontCodeEANH6 |
| Interleaved 2 of 5 (I2of5) | AeroI2of5 | Parameter 1 Data value to be encoded Parameter 2 Check Digit. 1 for Yes, 0 for No. | FontCodeI2of5H1 FontCodeI2of5H2 FontCodeI2of5H3 FontCodeI2of5H4 FontCodeI2of5H5 FontCodeI2of5H6 |
| Industrial 2 of 5 | AeroIndustrial2of5 | Parameter 1 Data value to be encoded Parameter 2 Check Digit. 1 for Yes, 0 for No. | FontCodeINT2of5H1 FontCodeINT2of5H2 FontCodeINT2of5H3 FontCodeINT2of5H4 FontCodeINT2of5H5 FontCodeINT2of5H6 |
| ITF14 | AeroITF14 | Parameter 1 Data value to be encoded Parameter 2 Check Digit. 1 for Yes, 0 for No. Parameter 3 Bearers Bar. 1 for Rectangle, 0 for Top/Bottom. | FontCodeITF14H1 FontCodeITF14H2 FontCodeITF14H3 FontCodeITF14H4 FontCodeITF14H5 FontCodeITF14H6 |
| Modified Plessy | AeroModifiedPlessy | Parameter 1 Data value to be encoded Parameter 2 Check Digit. 1 for Yes, 0 for No. | FontCodeMPH1 FontCodeMPH2 FontCodeMPH3 FontCodeMPH4 FontCodeMPH5 FontCodeMPH6 |
| POSTNET | AeroPOSTNET | Parameter 1 Data value to be encoded | FontCodePOSTNET |
| UPCA | AeroUPCA | Parameter 1 Data value to be encoded Parameter 2 Extended Style. 1 for Yes, 0 for No. | Standard Style FontCodeUPCH1 FontCodeUPCH2 FontCodeUPCH3 FontCodeUPCH4 FontCodeUPCH5 FontCodeUPCH6 Extended Style FontCodeUPCEH1 FontCodeUPCEH2 FontCodeUPCEH3 FontCodeUPCEH4 FontCodeUPCEH5 FontCodeUPCEH6 |
| UPCE | AeroUPCE | Parameter 1 Data value to be encoded Parameter 2 Extended Style. 1 for Yes, 0 for No. | Standard Style FontCodeUPCH1 FontCodeUPCH2 FontCodeUPCH3 FontCodeUPCH4 FontCodeUPCH5 FontCodeUPCH6 Extended Style FontCodeUPCEH1 FontCodeUPCEH2 FontCodeUPCEH3 FontCodeUPCEH4 FontCodeUPCEH5 FontCodeUPCEH6 |
| UCCEAN | AeroUCCEAN | Parameter 1 Data value to be encoded e.g. (00)123456789012345675(12)101E | FontCode128H1 FontCode128H2 FontCode128H3 FontCode128H4 FontCode128H5 FontCode128H6 |
Goto Barcode Generator